About computer programming, operating systems, gaming, gadgets, electronics and life in general...
Wednesday, September 06, 2006
Joel's club of amazing employees..
Nevertheless Joel Spolsky, who runs and manages this enervating business seems to have so much spare time that he can write almost numerous articles for his blog, give interviews, follow his fellow bloggers and comment on them if necessary and even read all 100 articles that appear on MSDN every day... And I don't know about you, but creating a post like this takes me at least two evenings, and when it comes to a a more practical posting (which requires some kind of research) it often takes me a week to complete it.
So by now I'm beginning to think that Joel is not a real person (anymore). Yes, someone with this name probably started up FogCreek, and started this , now famous, weblog. But I think somewhere in time the 'brand name' was probably bought by some huge company ( could be 'M'...) and now the texts are created by a team of professional writers. And since Joels opinion about MicroSoft always was mildly positive, all they have to do is to keep it that way.
Thursday, July 27, 2006
Debugging CF applications on the PDA
Tuesday, July 25, 2006
Intermezzo : Developers, developers, developers

The (in)famous 'Developers..' video by Steve Balmer.Probably everybody has seen this one. It's been on television, and you can find it on almost every website that tries to make fun of Microsoft. And even though I tend to think that it's a bit over the top, I sometimes just have to see this 19 seconds because it makes me feel good. Apart from the 'comic' level, it also has expresses a level of appreciation for 'us' developers that I seldom find in my everyday job. Don't get me wrong: I like, even love, what I do and I would probably make fun of anybody who would try to express some kind of appreciation. But sometimes I feel a little envy towards professionals that are more in the spotlights like journalists, politicians or actors. Let's face it, even the people that prepare the food for the people who cary the furniture in an everyday television series get their name mentioned on the title scroll...
Friday, July 21, 2006
Custom Components for the CF
But ofcourse I wanted to create a custom component for the CF. Because one of the first things that strike you when developing CF applications (after finding out how 'simple' it is) is that the final application looks real 'basic', or even 'dull' I'd say. You cannot change fonts or colors of standard controls, and everything is flat (which is the standard for PocketPC's, I know, but I like it a little more fancy than that..). So I started out creating an enhanced button, with 3-D look, user definable color, and selectable font. Something like this:
So I used the 'Custom Component' wizard to create a 'xButton' class, derived from the standard Button. Something like this:
using System;
using System.Drawing;
using System.Windows.Forms;
namespace xControls
{
/// <summary>
/// Description of UserControl1.
/// </summary>
public partial class xButton : Button
{
private Color m_color1 = Color.LightGreen; //first color
private Color m_color2 = Color.DarkBlue; // second color
.... more code....
 And this is what it looked like after two struggling two evenings with the .NET Drawing and Event override functions. Color, font and text alignment can be selected, and there is a basic 3D look.
And this is what it looked like after two struggling two evenings with the .NET Drawing and Event override functions. Color, font and text alignment can be selected, and there is a basic 3D look.Finally I copied a sample program using this xButton control to my PocketPC, only to find out that the button is still the same flat, grey one as in my previous applications :-(
So what went wrong ? Microsoft has the answer on this page. The following line explains it all:
"...most of the standard controls, such as Button, ListBox or Label, don't allow you to override the OnPaint event and add custom drawing to them..." So much for my custom button that overrides the OnPaint event. Fortunately the solution is also given here. Custom controls for the CF should always start from the toplevel 'Control' class, which does allow the overriding of the OnPaint. And, how convenient, the forementioned article contains a lot more hints and tips on creating a custom image button, so I suppose I had to start all over. I don't think just changing 'Button' to 'Control' in the class declaration will be sufficient. But ofcourse I did try it, just to see what happens. And to my (big) surprise, the program compiled without any warning, the button looked exactly the same when running the program on my PC, and... it also worked on the PDA ! So much for my first step towards what I hope will be a series of 'fancy' controls for the CF.
(Hey hey, but how did you actually do it ? Just look at the source here to find out...)
Wednesday, July 12, 2006
More CF compiling options
Friday, June 02, 2006
SDK's and Emulator for the Compact framework
Standalone Device Emulator 1.0 with Windows Mobile OS Images.
After installing it you can run it like any other program from Programs in your Start Menu. The first time you start it, select PocketPC, Coldboot. Note that it will take almost a minute to boot for the first time, so be patient.
Unfortunately this version does not have the Compact Framework 2.0 installed, so we'll have to do that manually:
- First get the CompactFramework Installation file (NETCFSetupv2.msi)
- Make sure you have ActiveSync 4.0 or higher installed.
- Open the 'Device Emulator Manager' (it's in the same section of the Programs menu where you just started the PocketPC emulator). If the PocketPC emulator is running you will see it in the Device Manager screen as a button with a green arrow, followed by de Device ID.
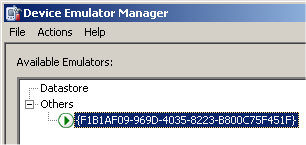
- Select it, and open the Actions menu. Select 'Cradle'. This is the same as connecting an actual PocketPC to your PC by putting it in the cradle or docking station. Usually ActiveSync will now pop-up and connect, but if it does not, just open ActiveSync,and select 'File->Get Connected'.
The Emulator now behaves exactly like a real device connected through ActiveSync.
- Now start the Compact Framework Installation (just double click on the 'NETCFSetupv2.msi' file and the installation will start automatically. It will first extract the installation to your harddisk, then start up ActiveSync, and upload the installation to the emulator. The emulator will start the installation procedure.
Now pay attention : when the installation is finished on the emulator DO NOT LET IT RESTART. If you do, it will perform a coldboot, and your installation is gone. Select 'File->Save State and Exit' instead. The whole ROM image, including hte CF 2.0 installation will now be saved. Next time you start the emulator, start the 'PocketPC - Savestate' and you'll have a Compact Framework 2.0 enabled Pocket PC at your desktop.
What's also nice to have when developing is theWindows Mobile 5.0 SDK for Pocket PC.
This contains all kind of usefull samples, images, projects and also the Windows.WindowsMobile namespaces. Now when you try to install it you will notice it first checks for the presence of Visual Studio, and if that's not available, it refuses to install :-(
So we just have to unpack the .msi file using the
'LessMSIerable' utility from http://blogs.pingpoet.com/ :-) I'm not 100% sure this is legal, but since it's so easy it would be foolish to forbid it.
Saturday, May 27, 2006
C# programming for the Compact Framework part 2
First, whenever you add a control from the sidebar, the IDE automatically adds a new reference to the required .NET assembly so the compiler complains about 'duplicates' and will not compile untill you remove the reference. This is not a real big problem, just don't forget to remove it before you compile. Also when you add controls by just copying them from the form (select the control you need, press [Ctrl]C and [Ctrl]V to add a copy) the IDE does not add a new reference.
Second, and this is worse, whenever you change something on the form, the IDE re-creates the form.designer.cs file, and all the CF-incompatible lines you just removed are back. So I created a little program (in C# ofcourse) that walks throught all .designer. files in a directory, finds lines with unsupported CF statements and turns them into comment. You can find it here.
Actually it loads a file named 'Exclude.txt' that contains the unsupported statements, and checks every line in the source code to see if it contains on of the words in the Exclude-file. If a match is found AND the source code line is not already a comment, the line is turned into a comment by adding '//' at the beginning of the line. I agree it's a rather crude solution, but it works fine. So if we enter this program in the 'Project->Project Options->Build Events' page as the 'Pre-build event', it is executed every time when we compile our code from the IDE, and there will be no error messages like 'System.Windows.Form.ComponentX does not contain a definition for MethodY'
Since the CFPreprocessor program is very basic, you should take care of the following:
- If the pre-build event is configured as shown above, the CFPreProcessor.exe file must be in the 'bin\Debug' directory of the project to be compiled, because this is the default directory when the compiler starts. It's probably better specify the full path (E.G. C:\CF\CFPreprocessor.exe)
- There are no warning messages in the IDE when the program runs or fails. It just writes a 'CFPreprocessor.log' file with each run, so if you think something is going wrong, just open this file to see what happened.
- Just add things to the Exclude.txt file if you run into another unsupported feature. I first considered it an option create a full list of unsupported methods from the 'Compact Framework Helpfile', but I think the program will soon get very slow, since it will have to check every line of code against every line in the Exclude file. I think it is best to keep this file as short as possible.
Another issue when programming for the CF is that it is really 'compact', so apart from the unsupported methods there are also a lot of controls that are not supported at all. In general you should stick to the the very basic Windows controls like Button, TextBox, Label, CheckBox, ComboBox etc. Anything more advanced or fancy, like MaskedTextBox, RichTextBox, CheckedListBox is probably not suported. It is good practice to check the .NET help first before entering any control, and see if it is supported.
Thursday, May 25, 2006
C# programming for the Compact Framework
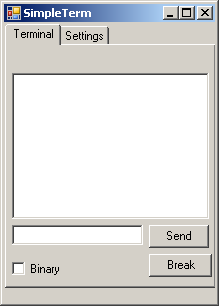
As always when you want to try a new technique or programming language, it works best if you have a goal. Just writing 'a program' , or re-typing exercises from books seldom gets me excited. So when I found out that .NET 2.0 finally contains a native Serial port control, I decided to create a terminal program for use on the Pocket PC. Since I often work with instruments that send (binary) data on a serial port, it's someting I wanted to have for a long time.
As mentioned before, the SharpDevelop 2.0 IDE is a very good environment for creating C# programs, but unfortunately it has no direct support for the Compact Framework. Yet it's not too dificult to get a simple Windos Forms application running on a Pocket PC with CF 2.0 installed.
First you must have the CF2.0 installed on your pc, and you should also install the Windows Mobile 5.0 SDK. If you did this, you can find the CF assemblies in: C:\Program Files\Microsoft.NET\SDK\CompactFramework\v2.0\WindowsCE
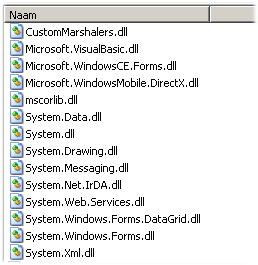 (At least, that's where they are on my computer.)
(At least, that's where they are on my computer.)For convenience you can copy them to a root folder like C:\CF (like me), but you can also keep them where they are.
For the first try, keep it simple. Just create a new Windows Application from the File->New->Solution menu. Name it something like 'CFTest'. The designer presents an empty form, that's probably too large to fit on the screen of the Pocket PC, so resize it to 240 x 320 (the standard screen resolution for a Pocket PC) and place a button and label on it. You can also add an event handler to the button that for example changes the text of the label so you can check if the program is actually working.
Now you can compile and run it, just to see if this standard program works.
If so, it's time to change the settings so we can compile the same program for the CF.
First open the View->Projects window, and open the 'References' section on the project tree.
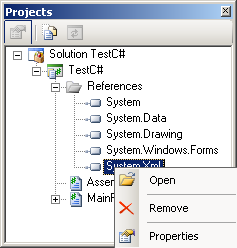 This will contain the default assembly references for a standard windows project. When you right-click on each assembly you get the 'Open, Remove, Properties' option as show here. Since all these references now point to the 'full' framework versions, you must delete them from the list. Click on each item, and choose 'Remove' untill the list is empty. Now right click the 'References', and select 'Add reference'. In the 'Add Reference' window, select the '.NET Assembly Browser' tab and click 'Browse'. Navigate to the folder with the CF assemblies (as shown above), and select all files with the .DLL extension. After closing the assembly browser by clicking OK, the Reference section in your project view should now contain only references to the CF assemblies. Note that one of the dll's is named 'mscorlib.dll'. This is the core library of the framework, and you might have noticed that it was not referenced in the standard project. This is because the compiler references this library automatically since it is always required for a .NET application. Unfortunately this means it always uses the default mscorlib.dll, which on a desktop computer, always belongs to the standard .NET library. To stop this unwanted behaviour we have to change the compile settings. Select Project->Project Options, and select the 'Compiling' tab. Here you can (and must) select [x]Do not reference mscorlib.dll.
This will contain the default assembly references for a standard windows project. When you right-click on each assembly you get the 'Open, Remove, Properties' option as show here. Since all these references now point to the 'full' framework versions, you must delete them from the list. Click on each item, and choose 'Remove' untill the list is empty. Now right click the 'References', and select 'Add reference'. In the 'Add Reference' window, select the '.NET Assembly Browser' tab and click 'Browse'. Navigate to the folder with the CF assemblies (as shown above), and select all files with the .DLL extension. After closing the assembly browser by clicking OK, the Reference section in your project view should now contain only references to the CF assemblies. Note that one of the dll's is named 'mscorlib.dll'. This is the core library of the framework, and you might have noticed that it was not referenced in the standard project. This is because the compiler references this library automatically since it is always required for a .NET application. Unfortunately this means it always uses the default mscorlib.dll, which on a desktop computer, always belongs to the standard .NET library. To stop this unwanted behaviour we have to change the compile settings. Select Project->Project Options, and select the 'Compiling' tab. Here you can (and must) select [x]Do not reference mscorlib.dll.Now it's time to Run the program again, just to see that we end up with a disencouraging long list of errors. But this is actually the nice part. All errors are related to functions or properties that are unavailable in the Compact Framework, and these lines can just be removed (or better yet, commented out) without breaking the basic functionality of the program. So just click on each line of the error list to take you to the 'unsupported' line, and turn this line into a comment. Yes, even the [STAThread] directive at the beginning of the main program can be removed.
Now Run the program again, et voila.. it works. It actually still looks identical to the first run. But now you can copy the executable you just created to a Pocket PC, and it will run exactly like on your desktop.
Thursday, April 27, 2006
Free C# programming for the PocketPC
First there is the release of .NET 2.0, and .NET CF 2.0. The .NET CF is part of the new Windows Mobile 5 ,but you can download and install the free distributable on any Pocket PC. Drawback is that there is no freely available Windows Mobile 5 emulator anymore, so you need an actual device to test your applications. Good news is that a compiled .NET CF application will also run on your desktop, so it's not a major issue .
 Second there is the new, updated release of SharpDevelop, the excellent freeware C# IDE. that now supports (and even requires) .NET 2.0. I've just started to use it, and it's amazingly easy to create a .NET Windows forms application that runs on your desktop, and with some modifications it also runs on my Pocket PC. Next time I'll tell how.
Second there is the new, updated release of SharpDevelop, the excellent freeware C# IDE. that now supports (and even requires) .NET 2.0. I've just started to use it, and it's amazingly easy to create a .NET Windows forms application that runs on your desktop, and with some modifications it also runs on my Pocket PC. Next time I'll tell how.
Free programming for the Pocket PC
There are a few possibilities to write Pocket PC software. The 'easiest' way is to buy the the complete Visual Studio .NET suite. This has all the bells and whistles required to write Pocket PC applications in using Visual C or the .NET Compact Framework. Unfortunately it's also rather expensive...
Fortunately Microsoft also tries to promote the platform by giving away the free Embedded VisualC SDK. Though a little bit 'outdated' in appearance, it's a fully functional IDE , with compiler, debugger and emulator for writing MFC-based C++ code. So far I've written all my software using EVC 3 and 4 and it works quite satisfactory. It's probably still the most efficient way to write Pocket PC programs because the C++ language is very close to the Windows API. Unfortunately it's also difficult to master, and the learning curve is steep and long.
It should be easier to use the .NET Compact Framework, which is standard on Windows Mobile 2003 and higher. Unfortunately the only 'supported' way to write .NET CF programs is by using Visual Studio. So if you're not that rich you'll have to go the unsupported way: